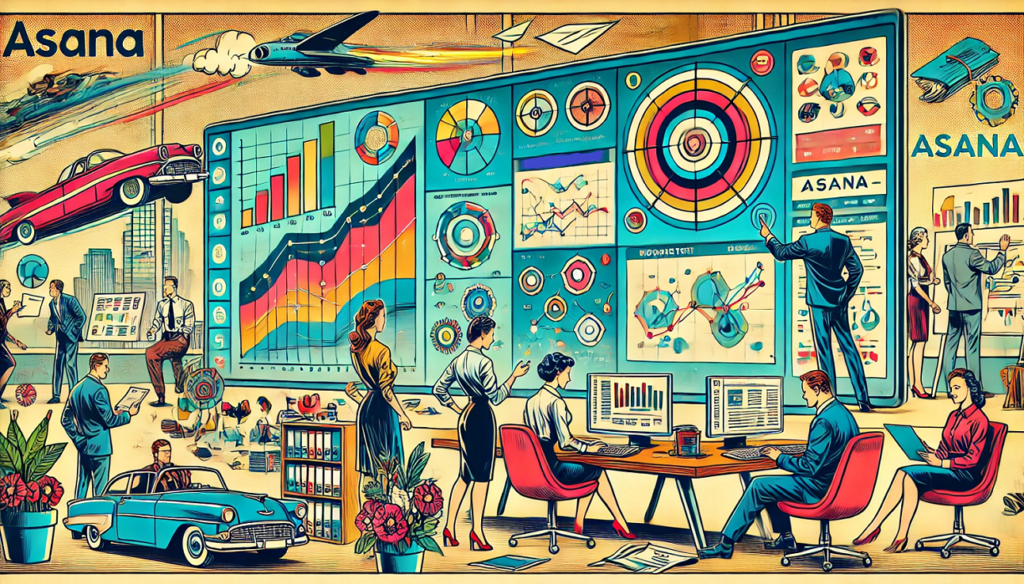
If you’re managing projects and tasks across multiple tools, you’ve probably faced the challenge of keeping everything in sync. This is where Brightleaf’s Asana Integration plugin for Gravity Forms can come in handy.
This powerful tool allows you to create Asana tasks directly from Gravity Forms submissions on your WordPress site, thus making it ideal for businesses, project managers, customer support teams, and anyone looking to automate workflows.
This guide will walk you through the setup, usage, as well as key scenarios for getting the most out of this integration.
Getting Started: Installing and Setting Up the Plugin
Before you dive into creating tasks and managing projects, you’ll need to install and configure the Asana Gravity Forms plugin on your WordPress site. Here’s how:
- Install the Plugin:
- Download the Asana Gravity Forms Plugin from Brightleaf or the WordPress repository.
- Log into your WordPress admin dashboard, then go to Plugins > Add New, and upload the plugin file.
- Click Activate to get started.
- Connect to Asana:
- In your WordPress dashboard, navigate to Forms > Settings > Asana Integration.
- From there, you can follow the steps included in the guide. It’s easy since there are photos and links for additional information.
- Linking Gravity Forms with Asana:
- Go to Forms and then select the Gravity Form you’d like to link with Asana. This form will trigger task creation or updates in Asana.
- Open the form’s settings, and then select Asana Integration from the dropdown.
- Configure the fields by mapping form inputs to Asana fields, like task name, description, assignee, due date, and project.
How to Use the Plugin: A Step-by-Step Guide
Once your plugin is set up and your Asana account is linked, you can then start automating task creation from your Gravity Form submissions. Here’s how:
Step 1: Configure Form Fields for Asana Task Creation
Your first task is to set up fields in your Gravity Form that correspond to Asana’s task details. Here are some of the key fields you’ll then want to consider:
- Task Name: This is a required field. Use a text field in your Gravity Form to capture the task title. You can map this to the task name in Asana. Incidentally, you could also use merge tags for this.
- Task Description: Use the provided text area to add details about the task. Map this field to Asana’s description field to ensure your team has context.
- Assignee: Designate who should be assigned the task. Ensure you’ve mapped this correctly to Asana’s assignee field to streamline workflow management.
- Due Date: There are three ways for users to choose a due date using this plugin. They allow for a relative time from an entry property or use a fixed date. Map this to Asana’s due date field to keep timelines on track.
- Project: If you’re managing multiple projects, use the dropdown feature to let users select the relevant Asana project. This helps ensure tasks are filed in the right place.
Step 2: Set Up Conditional Logic (Optional)
Gravity Forms’ conditional logic feature allows you to tailor the form submission process based on user input. This can be particularly useful with Asana if you want to customize task creation based on certain conditions. Here are a couple of ideas:
- Assign Different Projects Based on Submission Type: For instance, if users select “Support Request” as their submission type, you can set up conditional logic to route these tasks to the “Support” project in Asana.
- Assign Tasks to Different Team Members Based on Priority: You can use conditional logic to assign high-priority tasks to specific team members or even escalate them to a manager.
Step 3: Set Up Notifications and Confirmations
You’ll also want to configure Gravity Forms to send notifications once tasks are created in Asana. Here’s how to do it:
- Admin Notification: Set up an email notification to let you know each time a new task is created in Asana from a form submission.
- User Confirmation: Customize a confirmation message to display to users upon form submission, letting them know their request has been successfully logged and that your team will follow up.
Popular Use Cases for the Asana Integration Plugin for Gravity Forms
Here’s a rundown of common scenarios where this integration can be a major productivity booster.
1. Customer Support Ticketing
For support teams, getting requests directly into Asana can save a lot of time. Set up a “Support Request” form on your website, which would then capture details like the issue type, priority, and customer contact information. Each submission generates a new Asana task assigned to the support team, ensuring every request is tracked and addressed. You can even set due dates based on the urgency of each ticket!
2. Project Intake Forms for Clients
This is perfect for agencies or consultants. When a client fills out a project intake form on your website, it creates a task in Asana with all the necessary details. Your team can immediately review the request, assign it to the appropriate project, and ensure nothing falls through the cracks. You can also include fields for budget, timeline, and project goals to ensure clarity from the start.
3. Content Creation and Marketing Requests
If your team uses Asana to manage content, use this plugin to automate requests for blog posts, social media content, or graphics. Marketing team members or other departments can submit requests through a form, which are then converted into Asana tasks with due dates, assignees, and relevant project tags.
4. Event Planning and Coordination
For organizations handling events, from webinars to large conferences, this plugin can be a powerful tool. To that end, you should set up a form to capture all necessary details like event type, expected attendance, preferred dates, and location. Each form submission can create a task in Asana with all this information, thus allowing your events team to get started on planning right away.
5. Employee Onboarding Requests
Streamline the onboarding process by creating a form that would then capture everything you need to set up a new hire. You can collect details such as the new employee’s role, department, start date, and equipment needs. Each submission generates a task in Asana to track all steps in the onboarding process, from equipment setup to orientation scheduling.
Advanced Tips for Maximizing Your Asana and Gravity Forms Integration
Here are some additional ways to leverage the plugin’s capabilities:
- Automate Recurring Tasks: For tasks that come up regularly, consider using Gravity Forms’ scheduling feature combined with the Asana plugin. For example, you could schedule weekly or monthly form submissions that automatically generate routine tasks in Asana.
- Use Tags for Easier Organization: In the Asana settings for each form, you can assign tags to tasks based on form responses. Tags are a great way to add searchable labels in Asana, allowing your team to easily filter and find tasks related to specific topics or projects.
- Custom Notifications for Different Teams: If you’re using one form to serve multiple teams, set up custom email notifications to alert specific team members based on the form’s responses. This feature helps ensure the right person is notified about new tasks related to their department.
Wrapping Up: Why Use Asana Gravity Forms Plugin?
The Asana Gravity Forms plugin by Brightleaf is a robust, time-saving solution that empowers teams to manage tasks seamlessly across platforms. Whether you’re a support team needing to track requests, a content team handling marketing requests, or a manager coordinating onboarding, this plugin can bridge the gap between your website and Asana project management.
By following this guide, you’ll have a comprehensive setup that not only enhances productivity but also helps your team stay organized and on track. Explore the plugin’s features, experiment with conditional logic, and find ways to make this integration work for your specific workflows.